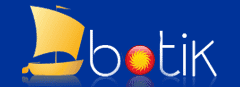
ОТВЕТЫ НА
ЧАСТО ЗАДАВАЕМЫЕ ВОПРОСЫ:
[Главная страница сайта проекта
"Ботик"] [Полный
список вопросов]
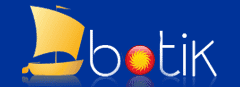 |
ОТВЕТЫ НА
ЧАСТО ЗАДАВАЕМЫЕ ВОПРОСЫ: |
|
Сетевой экран — это программа, установленная на пользовательском компьютере и предназначенная для защиты от несанкционированного доступа к компьютеру. Другое распространенное название сетевого экрана — файрвол или файервол образованo транслитерацией английского термина firewall. Иногда сетевой экран называют еще брандмауэром (нем. brandmauer) — это немецкий эквивалент слова firewall. Основная задача сетевого экрана — не пропускать (фильтровать) пакеты, не подходящие под критерии, определённые в конфигурации сетевого экрана. В соответствии с Регламентом предоставления услуг Абонентам СТ "Ботик" сетевой экран, установленный на компьютере Абонента, должен быть настроен таким образом, чтобы разрешать использование программы ping для проверки связи с компьютером Абонента. Кроме того, необходимо выполнить настройки, обеспечивающие корректную работу программ, входящих в состав пакета BotikTools. Здесь мы опишем, как выполнить требуемые настройки для сетевых экранов:
Настройка сетового экрана Microsoft FirewallЕсли вы хотите использовать на своем компьютере сетевой экран Microsoft Firewall, его надо включить. Сетевой экран Microsoft Firewall включается следующим образом. В главном меню Windows выбрать Settings ==> Control Panel (см. Рис. 1), затем в открывшемся окне <Control Panel> найти и открыть окно сетевого экрана двойным щелчком по значку Windows Firewall (см. Рис. 2).
Во вкладке General окна <Windows Firewall> включить опцию On (recommended) и, таким образом, включить работу сетевого экрана Microsoft Firewall (см. Рис. 3). Далее выполняется настройка сетевого экрана. Чтобы настройки соответствовали требованиям Регламента, надо разрешить следующее сетевые взаимодействия:
Настройка разрешения ping-тестированияВо вкладке Advanced окна <Windows Firewall> (см. Рис. 4) щелкнуть Settings в разделе ICMP (отмечено красным на Рис. 4). В открывшемся окене <ICMP Settings> установить флаг Allow incoming echo request (см. Рис. 5) и щелкнуть OK. Теперь ваш компьютер доступен для ping-тестирования.
Настройка разрешения доступа по протоколу HTTP для программ пакета BotikToolsСетевой экран блокирует входящие сетевые соединения с программами, которые установлены на вашем компьютере. Тем самым обеспечивается защита от несанкционированного доступа. Для корректной работы некоторых программ (в том числе программ пакета BotikTools) необходимо сделать исключение и разрешить возможность таких соединений. Эти программы перечислены во вкладке Exceptions (Исключения). В окне <Windows Firewall> выберите вкладку Exceptions (см. Рис. 6). Здесь перечислены программы и сервисы, которым разрешены входящие соединения по протоколу HTTP. В число этих программ надо включить программу wish.exe, которая обеспечивает сетевые соединения для программ пакета BotikTools. Для этого щелкните Add Program... (на Рис. 6 отмечено красным). В открывшемся окне <Add a Program> (см. Рис. 7) щелкните Browse, чтобы указать путь к программе wish.exe. Если вы установили программы пакета BotikTools в папку Program Files, то путь к программе wish.exe будет таким, какой показан на Рис. 7.
На Рис. 8 показано стандартное окно <Browse> папки C:\Program Files\BotikTools\bin, в которой хранится программа wish.exe. Отметив программу wish.exe, щелкните Open в окне <Browse> и, таким образом, введите путь к программе wish.exe в поле Path окна <Add a Program>. В окне <Add a Program> щелкните OK, чтобы добавить программу wish.exe в список Exceptions. Теперь сетевой экран разрешит доступ по протоколу HTTP программам пакета BotikTools. Сетевой экран Microsoft Firewall настроен в соответствии с требованиями Регламента предоставления услуг Абонентам СТ "Ботик" Настройка сетевого экрана Outpost FirewallПерсональный сетевой экран Outpost Firewall позволят создавать более подробные настройки для ограничения сетевого доступа на уровне приложений. В Outpost Firewall пользователь может создавать списки приложений, имеющих сетевой доступ и указывать действующие протоколы, порты, адреса хостов и направления сетевого трафика для каждого из приложений, то есть создавать для приложений правила, разрешающие или запрещающие приложениям те или иные сетевые взаимодействия. Далее опишем, как провести настройку этого брандмауэра для версии OutpostPro Firewall 7.1 Что настроить?Чтобы разрешать использование программы ping.exe для проверки связи с компьютером Абонента, а также обеспечить корректную работу программ, входящих в состав пакета BotikTools (например, программы wish.exe) сетевой эран Outpost Firewall должен быть настроен так, чтобы:
Примечание: обращаем Ваше внимание на то, что в сети регулярно происходит перенумерация IP-адресов, поэтому при настройке сетевого экрана лучше указывать доменные имена хостов, а не их IP-адреса. Как настроить?1. Настройка исходящих TCP-соединений для приложения wish.exe Опишем для примера, как создать правило для приложения wish.exe, разрешающее передачу исходящих TCP-пакетов через порт 443 на хост с адресом nadmin.botik.ru. Остальные правила, описанные в разделе "Что настроить?", могут быть созданы аналогично.
2. Настройка параметров протокола ICMP Далее необходимо установить параметры протокола ICMP, что позволит
проводить ping-тестирование вашего компьютера. В соответсвии с пунктом 2
в перечне "Что настроить",
надо сделать следующее: Для этого в меню "Настройки" программы Outpost Firewall выбрать подменю "Сетевые правила" (см. Рис. 17), и щелкнуть по кнопке Настройки ICMP (отмечена на рисунке красной точкой).
Откроется окно <Настройки ICMP> (см. Рис. 18), в котором нужно для ICMP-сообщений Эхо-ответ и Эхо-запрос установить флажки Вх и Исх так, как это показано на Рис. 18 и щелкнуть OK.
3. Настройка входящих TCP-соединений с адреса localhost на порт 12040 Настройка для приложения wish.exe входящих TCP-соединений с адреса localhost на порт 12040 (пункт 3 в "Что настроить?") необходима программе BotikKey для проверки единственности запущенного приложения, поскольку на одном компьютере должна работать только одна копия программы. Для настройки этого правила необходимо выполнить действия, описанные в пп. 1.4.1 — 1.4.3, указывая соответствующие направление (Входящее), адрес (localhost) и порт (12040). Дополнительно для этого правила в окне <Правило> надо установить флаг Где локальный порт совпадает с удаленным (см. Рис. 19) и щелчком по кнопке ОК завершить создание правила с именем "Разрешать Входящее TCP на 12040 для WISH.EXE".
4. Дополнительная настройка исходящих TCP-соединений для абонентов, имеющих домашний роутер Если у абонента есть домашний роутер и на нём установлен gBotikKeyd, то, дополнительно ко всему вышесказаному, нужно разрешить для приложения wish.exe исходящие TCP-соединения с адреса localhost к этому роутеру через порт 7737. Программа BotikKey позволяет управлять работой gBotikKeyd на роутере (переключать режимы доступа, задавать пароль и т.д.). Для этой настройки необходимо выполнить пп. 1.4.1 — 1.4.3, указывая соответствующие направление (Исходящее), адрес (localhost) и порт (7737) - см. Рис. 20. Далее щелчком по кнопке ОК завершить создание правилас именем "Разрешать Исходящее TCP на 7737 для WISH.EXE".
На этом настройку сетевого экрана Outpost Firewall в соответствии с требованиями Регламента предоставления услуг Абонентам СТ "Ботик" можно считать завершенной. Настройка сетевого экрана в Windows 7Открыть окно Мой компьютер -> Администрирование и для настройки брандмауэра выбрать режим "Брандмауэр Windows в режиме повышенной безопасности" (см. Рис. 21)
В левой части открывшегося окна <Брандмауэр Windows в режиме повышенной безопасности> выбрать "Правила для входящих поключений" и затем в правой части окна выбрать действие "Создать правило" (см. Рис. 22).
Откроется окно <Мастера создания правил для нового входящего подключения> (см. Рис. 23). На первом шаге мастера "Тип правила" надо выбрать тип создаваемого правила, в нашем случае это настраиваемое правило, поэтому следует выбрать вариант Настраиваемые и щелкнуть по кнопке Далее.
На втором шаге мастера создания правил "Программа" следует выбрать имя исполняемого файла программы, для которой создается правило. В нашем случае следует выбрать вариант Все программы и щелкнуть по кнопке Далее (см. Рис. 24).
На третьем шаге мастера создания правил "Протокол и порты" выбираются протоколы, к которым применяется создаваемое правило. Здесь надо в раскрывающемся списке Тип протокола выбрать протокол ICMPv4 и щелкнуть по кнопке Настроить (см. Рис. 25)
В открывшемся окне <Настройка параметров ICMP> надо выбрать вариант Определенные типы ICMP, установить флаг Эхо-запрос и щелкнуть по кнопке ОК (см. Рис. 26).
Далее для перехода к следующему шагу мастера создания правила щелкнуть по кнопке Далее (см. Рис. 27)
На четвертом шаге "Область" указывают IP-адреса, к которым применяется создаваемое правило. Здесь надо выбрать варианты Любой IP-адрес и щелкнуть по кнопке Далее (см. Рис. 28).
На пятом шаге "Действие" указывают действие, выполняемое при соответствии подключения условиям, заданным в данном правиле. Здесь надо выбрать вариант Разрешить подключение и щелкнуть по кнопке Далее (см. Рис. 29).
На шестом шаге "Профиль" указываются профили, к которым применяется создаваемое правило. Здесь надо оставить установленные по умолчанию флаги Доменный, Частный и Публичный и щелкнуть по кнопке Далее (см. Рис. 30)
На седьмом шаге "Имя" указывают имя создаваемого правила и щелчком по кнопке Готово завершают создание правила для эхо-запросов (см. Рис. 31).
На этом настройку сетевого экрана Windows 7 в соответствии с требованиями Регламента предоставления услуг Абонентам СТ "Ботик" можно считать завершенной.
Последняя редакция 29.07.2024 |
|