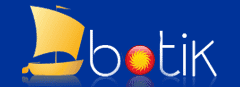
ОТВЕТЫ НА
ЧАСТО ЗАДАВАЕМЫЕ ВОПРОСЫ:
[Главная страница сайта проекта
"Ботик"] [Полный
список вопросов]
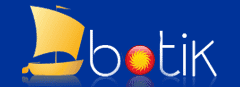 |
ОТВЕТЫ НА
ЧАСТО ЗАДАВАЕМЫЕ ВОПРОСЫ: |
|
Ответ на этот вопрос разобъем на несколько частей:
1. Для чего надо обновлять программное обеспечение (ОС Windows и других программных продуктов Microsoft)?Ошибки, допущенные при разработке программного обеспечения (в том числе и ошибки в программных продуктах корпорации Microsoft), потенциально могут быть использованы различного рода вредоносными программами (вирусами, червями или троянами) для своих целей. Это нарушает безопасность компьютеров пользователей, поэтому разработчики корпорации Microsoft стремятся исправлять ошибки в программном обеспечении, выпуская его обновления. Основные обновления программного обеспечения направлены на устранение потенциальных уязвимостей системы Windows. Выпускаются обновления и некоторых других программных продуктов Microsoft. Поэтому, если вы заботитесь о безопасности своей работы, установка обновлений на компьютеры, работающие под управлением ОС Windows, необходима. Кроме того, в обновления программных продуктов разработчики включают новые возможности, отсутствовавшие в первоначальных версиях программ. 2. Что такое сервис WSUS?WSUS (Windows Software Update Service) - это сервис, обеспечивающий загрузку и установку обновлений программных продуктов, разработанных корпорацией Microsoft. Для абонентов СТ "Ботик" сервис WSUS установлен на сервере win.botik.ru. Cервис WSUS на сервере win.botik.ru в настоящее время поддерживает обновление следующих программ:
WSUS автоматически закачивает пакеты обновлений с сервера Microsoft Windows Update на сервер win.botik.ru. Абоненты, подключенные к сервису WSUS, то есть настроившие подсистему автоматических обновлений WinUpdate на своем компьютере на получение обновлений с сервера win.botik.ru, периодически, быстро и бесплатно получают обновления программных продуктов Microsoft. Обновления загружаются с местного сервера и поэтому не создается лишняя нагрузка на внешний канал. Таким образом, благодаря сервису WSUS, абоненты СТ "Ботик" всегда имеют актуальные версии программных продуктов Microsoft, защищенные от новых вирусов и червей. Выбирая обновления от сервиса WSUS, учитывайте следующее обстоятельство: некоторые обновления проверяют лицензионность программного обеспечения, установленного на вашем компьютере. В том случае, если программное обеспечение нелицензионно, эти обновления могут не установиться. Это возможно, например, для Windows Media Player. Условия пользования сервисом WSUS
3. Как абонентам СТ "Ботик" подключиться к сервису WSUS?3.1. Упрощенное подключение с помощью конфигуратора BotikWinAutoUpdateConfigurerСамый простой способ настройки подсистемы автоматических обновлений WinUpdate на получение обновлений с сервера win.botik.ru - настройка с помощью специальной программы-конфигуратора. Скачайте дистрибутив конфигуратора BotikWinAutoUpdateConfigurer.exe на свой локальный диск и затем запустите его установку (см. Рис. 1).
Для установки конфигуратора и настройки подсистемы обновлений WinUpdate на вашем компьютере надо выполнить несколько простых действий.
После выполнения настройки конфигуратор сообщит о завершении конфигурирования (см. Рис. 6), теперь можно щелкнуть по кнопке Завершить.
3.2. Подключение с помощью установки специальных скриптовНастройку подсистемы автоматических обновлений программ WinUpdate на получение обновлений с сервера win.botik.ru можно выполнить с помощью четырех скриптов из архива sus_start.zip:
Для настройки необходимо последовательно запустить все скрипты, начиная с первого. 3.3. Самостоятельная настройка пользователем сервиса обновлений WSUS через установки registery или групповые политикиПредлагаем вам список ресурсов, на которых описана самостоятельная настройка пользователем сервиса
обновлений WSUS через установки
registery или групповые политики: 3.4. Как восстановить штатный механизм настройки автоматических обновлений?Обращаем ваше внимание на то, что после подключения к сервису
WSUS на сервере
win.botik.ru,
штатный механизм настройки службы автоматических обновлений, доступный в
окне <Автоматическое обновление>,
отключается и
изменение параметров настройки становится недоступным (см.
Рис.11). Здесь речь идет об окне
<Автоматическое обновление>,
которое открывается из Панели управления (Control
Panel) главного меню Windows: Как восстановить штатный механизм настройки обновлений в окне <Автоматическое обновление>? В том случае, если вы выполняли настройку автоматических обновлений с
сервера win.botik.ru с помощью конфигуратора (см. пункт 3.1),
то восстановить штатный механизм обновлений можно путем деинсталляции
конфигуратора, обратившись к ярлыку конфигуратора из меню Все программы
главного меню Windows: Если вы выполняли настройку обновлений с помощью установки скриптов (см. пункт 3.2), тогда штатный механизм обновлений восстанавливается путем последовательной установки трех скриптов из архива sus_uninstall.zip: 1 sus_stop.bat 4. Как обновлять программное обеспечение?4. 1. Загрузка обновленийКогда при проверке на сервере win.botik.ru будут обнаружены свежие обновления, в трее,
на рабочем столе вашего компьютера, возникнет желтый значок
подсистемы WinUpdate
Для выбора предлагается два способа:
Откроется окно со списком обновлений <Выберите обновления для загрузки> (<Choose updates to download>) (см. Рис. 9). Здесь на экран выводятся названия обновлений, их размеры (size) и описания. В примере, показанном на Рис. 9, предлагается только одно обновление, но возможно, что в этом окне вам будет предложен список из нескольких обновлений. Выберите обновления для загрузки путем установки или снятия флажка слева от названия обновления. Затем щелчком по кнопке Загрузка (Download) запустите процесс загрузки выбранных обновлений на ваш компьютер. Если вы отказались от части обновлений (сбросили флажки) и хотите, чтобы в дальнейшем
программа WinUpdate не предлагала
вам их устанавливать, тогда в открывшемся окне
<Скрытые обновления>
(<Hide Updates>) установите флаг
4.2. Загрузка скрытых обновленийЕсли через какое-то время вы захотите установить
обновления, от которых вы отказались раньше (установить скрытые обновления),
вы можете запросить их список. Для этого
нужно открыть окно <Автоматическое обновление>
(<Automatic Updates>), которое доступно из
Панели управления (Control Panel)
главного меню Windows: В окне <Автоматическое обновление>
(<Automatic Updates>) (см. Рис. 11.)
щелкните по ссылке, отмеченной красным маркером,
Откроется окно <Восстановление
обновлений> (<Restore Updates>), в котором на вопрос
В результате через некоторое время в трее,
на рабочем столе вашего компьютера, возникнет желтый значок
подсистемы WinUpdate
4.3. Установка обновленийПо окончании загрузки на экран выводится окно со списком загруженных обновлений <Выбор обновлений для установки> (<Choose updates to install>) (см. Рис. 13), в котором можно выбрать обновления для установки. Установка обновлений начнется после щелчка по кнопке Установить (Install).
В зависисмости от числа и размера устанавливаемых обновлений процесс установки может занять некоторое, иногда довольно продолжительное, время. Однако, это не помешает вашей работе, которую можно будет продолжить, пока выполняется установка обновлений. Подсистема установки обновлений выведет на экран сообщение об этом в виде, показанном на Рис. 14.
В любой момент, пока идет загрузка или установка обновлений, вы можете проконтролировать ход процесса, щелчком по желтому значку WinUpdate, расположенному в трее. На экран выводится сообщение о том, сколько процентов работы выполнено на данный момент (см. Рис 14). Когда установка обновлений будет закончена, желтый значок исчезнет. 4.4. Немедленная синхронизация с сервером win.botik.ruЕсли вы хотите выполнить немедленную синхронизацию с сервером win.botik.ru и посмотреть, нет ли свежих обновлений для вас, не дожидаясь того времени, когда это произойдет по расписанию, то можно поступить следующим образом. В окно <Запуск программы>, открывающемся щелчком по значку Выполнить... (Run) в главном меню Windows, надо ввести команду wuauclt.exe /detectnow (см. Рис. 15) и щелкнуть ОК.
Если на сервере win.botik.ru есть свежие обновления, то через некоторое время в трее,
на рабочем столе вашего компьютера, возникнет желтый значок
подсистемы WinUpdate (автоматических
обновлений)
Последняя редакция 29.07.2024 |
|