Панели инструментов BotikMap
В BotikMap есть две панели инструментов — сверху и слева.
Кнопки на верхней панели инструментов используются для выполнения следующих функций:
 Чтение из файла: позволяет загрузить объекты ГИС из файла, который должен иметь формат
.gis или .txt
Чтение из файла: позволяет загрузить объекты ГИС из файла, который должен иметь формат
.gis или .txt
 Сохранение в файл: сохранение всех изменений в файл с расширением ".gis" или ".txt". При этом всё его старое
содержимое стирается и он записывается заново.
Сохранение в файл: сохранение всех изменений в файл с расширением ".gis" или ".txt". При этом всё его старое
содержимое стирается и он записывается заново.
 Вызов справки о программе.
Вызов справки о программе.
 Менеджер слоёв. В нём можно выбрать текущий (рабочий) слой, изменить
видимость (видимый/невидимый), и редактируемость (редактируемый/нередактируемый) слоёв. С помощью кнопок
"Выбрать всё" и "Убрать всё" в окне менеджера можно изменить видимость и редактируемость сразу всех слоёв.
Менеджер слоёв. В нём можно выбрать текущий (рабочий) слой, изменить
видимость (видимый/невидимый), и редактируемость (редактируемый/нередактируемый) слоёв. С помощью кнопок
"Выбрать всё" и "Убрать всё" в окне менеджера можно изменить видимость и редактируемость сразу всех слоёв.
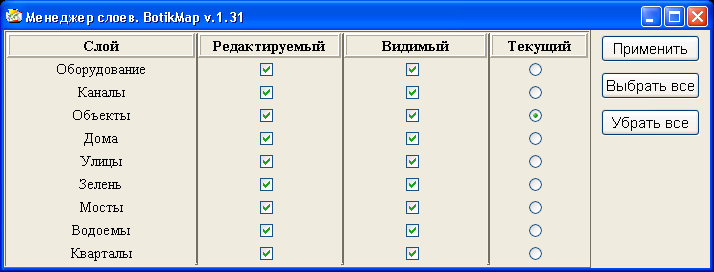
 Поиск: позволяет по заданным критериям искать объекты на карте. В качестве критериев
для поиска можно указать слои, подкатегории объектов, типы, состояния, а также фрагменты имени, адреса или
комментария. Набор доступных объектов зависит от выбранных слоёв, и набор доступных типов и состояний — от
выбранных объектов. Имеется 2 варианта поиска: обычный (кнопка "Найти") и радиусный (кнопка "Найти ближайшие
к точке"). Если выбран 2-й вариант, то нужно будет указать точку карты, вблизи которой нужно найти объекты.
Найденные объекты в этом случае будут отсортированы по возрастанию в порядке их дальности от выбранной точки.
Как в первом, так и во втором режиме поиска, в результате отображается список найденных объектов. Каждый
найденный объект в этом списке представляет собой гиперссылку. После нажатия
левой кнопкой мыши на каком-либо объекте, окно просмотра карты перемещается в область
выбранного объекта.
Поиск: позволяет по заданным критериям искать объекты на карте. В качестве критериев
для поиска можно указать слои, подкатегории объектов, типы, состояния, а также фрагменты имени, адреса или
комментария. Набор доступных объектов зависит от выбранных слоёв, и набор доступных типов и состояний — от
выбранных объектов. Имеется 2 варианта поиска: обычный (кнопка "Найти") и радиусный (кнопка "Найти ближайшие
к точке"). Если выбран 2-й вариант, то нужно будет указать точку карты, вблизи которой нужно найти объекты.
Найденные объекты в этом случае будут отсортированы по возрастанию в порядке их дальности от выбранной точки.
Как в первом, так и во втором режиме поиска, в результате отображается список найденных объектов. Каждый
найденный объект в этом списке представляет собой гиперссылку. После нажатия
левой кнопкой мыши на каком-либо объекте, окно просмотра карты перемещается в область
выбранного объекта.
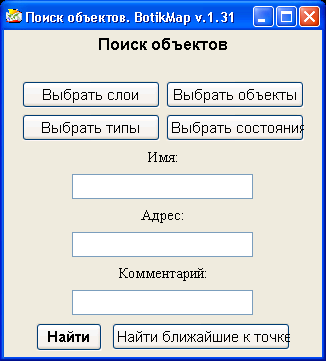
 Выбор масштаба: эта кнопка-меню позволяет непосредственно выбрать масштаб и является альтернативой инструменту
"Изменение масштаба" на левой панели инструментов (о нём ниже).
Выбор масштаба: эта кнопка-меню позволяет непосредственно выбрать масштаб и является альтернативой инструменту
"Изменение масштаба" на левой панели инструментов (о нём ниже).
 Выбор слоя: эта кнопка-меню позволяет выбрать верхний (рабочий) слой, не используя при этом Менеджер слоёв.
Выбор слоя: эта кнопка-меню позволяет выбрать верхний (рабочий) слой, не используя при этом Менеджер слоёв.
 Авторизация на сервере. Здесь нужно указать учётные данные: учётное имя абонента
(название организации), имя пользователя и пароль — точно так же, как на
Персональном Сайте Абонента.
Сразу после успешной авторизации начинается загрузка карты города.
Авторизация на сервере. Здесь нужно указать учётные данные: учётное имя абонента
(название организации), имя пользователя и пароль — точно так же, как на
Персональном Сайте Абонента.
Сразу после успешной авторизации начинается загрузка карты города.

 Отправка созданных или измененных объектов на сервер. Программа вычисляет какие из объектов были созданы, модифицированы или удалены с карты
и позволяет выполнить с ними различные действия: записать на сервер, удалить в редакторе, удалить на сервере или восстановить с сервера.
Отправка созданных или измененных объектов на сервер. Программа вычисляет какие из объектов были созданы, модифицированы или удалены с карты
и позволяет выполнить с ними различные действия: записать на сервер, удалить в редакторе, удалить на сервере или восстановить с сервера.
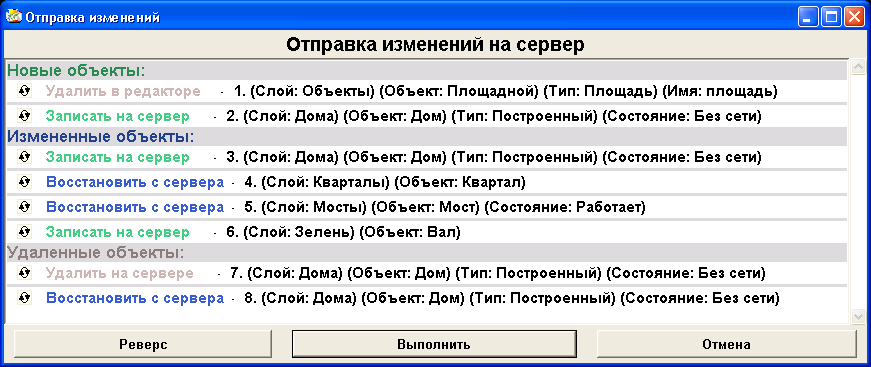
 Отображение миникарты, которая представляет собой уменьшенную копию основной карты
и позволяет легко перемещаться по основной карте щелчками мыши по миникарте.
Миникарту можно разместить в любом углу основной карты, нажав на соответствующую кнопку
в углу самой миникарты (на данном примере миникарта расположена в верхнем левом углу
основной карты).
Отображение миникарты, которая представляет собой уменьшенную копию основной карты
и позволяет легко перемещаться по основной карте щелчками мыши по миникарте.
Миникарту можно разместить в любом углу основной карты, нажав на соответствующую кнопку
в углу самой миникарты (на данном примере миникарта расположена в верхнем левом углу
основной карты).
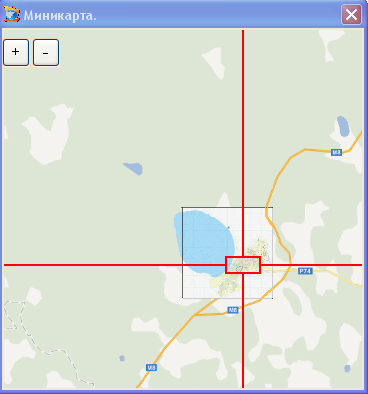
 Делает снимок экрана.
Делает снимок экрана.
 Отображение или скрытие альтернативной карты Переславля. Тип карты (спутниковая или схематическая)
можно выбрать через селектор "Карты местности".
Для перемещения такой карты вверх-вниз-влево-вправо
можно использовать сочетания клавиш Ctrl+Alt+Up/Down/Left/Right.
Это может понадобиться для приведения в соответствие векторных объектов карты BotikMap
и объектов на альтернативной (напр. спутниковой) карте.
Отображение или скрытие альтернативной карты Переславля. Тип карты (спутниковая или схематическая)
можно выбрать через селектор "Карты местности".
Для перемещения такой карты вверх-вниз-влево-вправо
можно использовать сочетания клавиш Ctrl+Alt+Up/Down/Left/Right.
Это может понадобиться для приведения в соответствие векторных объектов карты BotikMap
и объектов на альтернативной (напр. спутниковой) карте.
Кнопки левой панели инструментов позволяют создавать или редактировать объекты BotikMap:
 Выбор объекта: позволяет выделить один или несколько объектов. Выделение осуществляется несколькими способами:
Выбор объекта: позволяет выделить один или несколько объектов. Выделение осуществляется несколькими способами:
- Щелчком на объекте левой кнопкой мыши (выделяется только один объект).
- Удержанием клавиши "Ctrl" и щелчками левой кнопкой мыши на объектах (каждый объект добавляется
к группе ранее выбранных объектов или удаляется из неё).
- удержанием левой клавиши мыши на свободном месте карты (начальное положение)
и перемещением указателя мыши — появится пунктирный прямоугольник, охватывающий карту от начального
положения до текущего положения мыши; выделенными становятся те объекты, которые пересекаются с
данным прямоугольником или касаются его.
В выделенном состоянии у объекта видны его узлы, которые можно передвигать, удалять или добавлять новые.
Сам объект можно перемещать как с помощью указателя мыши, так и с помощью клавиш со стрелками (перемещение
с небольшим фиксированным шагом), а также их комбинацией с клавишей "Ctrl" (перемещение с более крупным
фиксированным шагом). Нажатие правой кнопкой мыши на объекте открывает окно его свойств, где можно изменить
его тип, состояние, имя, адрес или комментарий.
 Изменение масштаба: этот инструмент меняет масштаб просмотра карты (зум). Щелчёк левой кнопкой в каком-либо
месте карты делает увеличение, а правой — уменьшение масштаба относительно выбранной точки (она становится
центральной точкой экрана). Всего существует 7 уровней масштабирования: 1-й самый мелкий, 7-й — самый крупный.
Выбрать масштаб можно также с помощью меню "Выбор масштаба" на верхней панели инструментов.
Изменение масштаба: этот инструмент меняет масштаб просмотра карты (зум). Щелчёк левой кнопкой в каком-либо
месте карты делает увеличение, а правой — уменьшение масштаба относительно выбранной точки (она становится
центральной точкой экрана). Всего существует 7 уровней масштабирования: 1-й самый мелкий, 7-й — самый крупный.
Выбрать масштаб можно также с помощью меню "Выбор масштаба" на верхней панели инструментов.
 Инструмент "рука" для перемещения по карте. Нажатие и удержание левой кнопки мыши "захватывает" карту, движение
мышью перемещает карту в нужном направлении, а отпускание левой кнопки мыши "отпускает" и карту.
Инструмент "рука" для перемещения по карте. Нажатие и удержание левой кнопки мыши "захватывает" карту, движение
мышью перемещает карту в нужном направлении, а отпускание левой кнопки мыши "отпускает" и карту.
 Добавление/Удаление узлов: позволяет добавлять новые или удалять старые узлы у площадных или линейных объектов.
Чтобы создать узел на выбранном ребре, нужно щёлкнуть левой клавишей мыши на начальном узле этого ребра.
При этом новый узел создаётся ровно посередине между начальным и конечным узлами выбранного ребра. Для удаления
узла нужно щёлкнуть на нём правой клавишей мыши.
Добавление/Удаление узлов: позволяет добавлять новые или удалять старые узлы у площадных или линейных объектов.
Чтобы создать узел на выбранном ребре, нужно щёлкнуть левой клавишей мыши на начальном узле этого ребра.
При этом новый узел создаётся ровно посередине между начальным и конечным узлами выбранного ребра. Для удаления
узла нужно щёлкнуть на нём правой клавишей мыши.
 Изменение сглаживания: этот инструмент позволяет включить или отключить сглаживание углов у линейных
или площадных объектов. Сглаживание осуществляется при помощи кривых Безье.
Изменение сглаживания: этот инструмент позволяет включить или отключить сглаживание углов у линейных
или площадных объектов. Сглаживание осуществляется при помощи кривых Безье.
Все остальные кнопки на левой панели инструментов отвечают за создание объектов ГИС. Состав этих кнопок определяется тем,
какой слой выбран в качестве текущего.
Сочетания клавиш
- Ctrl+R: вращение выделенных объектов по часовой стрелке.
- Ctrl+Alt+R: вращение выделенных объектов против часовой стрелки.
- Ctrl+C: копирование выделенных объектов.
- Ctrl+Insert: копирование выделенных объектов.
- Ctrl+V: Вставка копий объектов на карту.
- Shift+Insert: Вставка копий объектов на карту.
- Ctrl+A: Выделение всех объектов на видимой части карты.
- Стрелки Up/Down/Left/Right: перемещение выделенных объектов по карте.
- Ctrl+Up/Down/Left/Right: более быстрое перемещение выделенных объектов по карте.
- Ctrl+O: Прочитать объекты из файла.
- Ctrl+S: Сохранить объекты в файл.
- Ctrl+F: Отобразить окно поиска.
- Ctrl+X: Увеличить масштаб карты (zoom in); также, можно использовать колесо прокрутки.
- Ctrl+Z: Уменьшить масштаб карты (zoom out); также, можно использовать колесо прокрутки.
- Ctrl+Q: Выход из программы.
- Ctrl+M: Сменить сглаживание углов у выделенных объектов.
- Ctrl+W: Связать точечный объект (напр. узел сети) с другим объектом (напр. домом).
- Ctrl+Shift+Right: Сдвиг подложки (альтерн. карты) вправо.
- Ctrl+Shift+Left: Сдвиг подложки (альтерн. карты) влево.
- Ctrl+Shift+Up: Сдвиг подложки (альтерн. карты) вверх.
- Ctrl+Shift+Down: Сдвиг подложки (альтерн. карты) вниз.
Ссылки на другие разделы
Вы являетесь ![[counter]](http://www.botik.ru/cgi-bin/Count.cgi?df=botikmap&dd=B&pad=Y&ft=0) посетителем с 22 марта 2003 года
посетителем с 22 марта 2003 года
(это была дата выхода в свет пакета Botik Tools версии 0.6).
 Чтение из файла: позволяет загрузить объекты ГИС из файла, который должен иметь формат
.gis или .txt
Чтение из файла: позволяет загрузить объекты ГИС из файла, который должен иметь формат
.gis или .txt
 Сохранение в файл: сохранение всех изменений в файл с расширением ".gis" или ".txt". При этом всё его старое
содержимое стирается и он записывается заново.
Сохранение в файл: сохранение всех изменений в файл с расширением ".gis" или ".txt". При этом всё его старое
содержимое стирается и он записывается заново.
 Вызов справки о программе.
Вызов справки о программе.
 Менеджер слоёв. В нём можно выбрать текущий (рабочий) слой, изменить
видимость (видимый/невидимый), и редактируемость (редактируемый/нередактируемый) слоёв. С помощью кнопок
"Выбрать всё" и "Убрать всё" в окне менеджера можно изменить видимость и редактируемость сразу всех слоёв.
Менеджер слоёв. В нём можно выбрать текущий (рабочий) слой, изменить
видимость (видимый/невидимый), и редактируемость (редактируемый/нередактируемый) слоёв. С помощью кнопок
"Выбрать всё" и "Убрать всё" в окне менеджера можно изменить видимость и редактируемость сразу всех слоёв.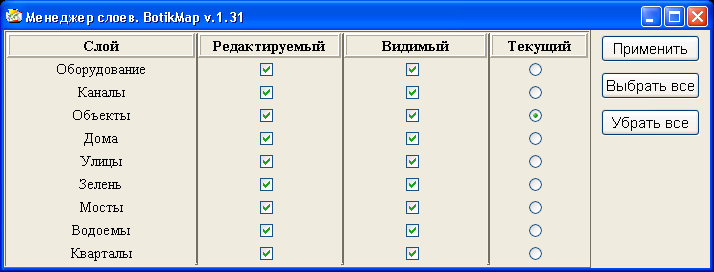
 Поиск: позволяет по заданным критериям искать объекты на карте. В качестве критериев
для поиска можно указать слои, подкатегории объектов, типы, состояния, а также фрагменты имени, адреса или
комментария. Набор доступных объектов зависит от выбранных слоёв, и набор доступных типов и состояний — от
выбранных объектов. Имеется 2 варианта поиска: обычный (кнопка "Найти") и радиусный (кнопка "Найти ближайшие
к точке"). Если выбран 2-й вариант, то нужно будет указать точку карты, вблизи которой нужно найти объекты.
Найденные объекты в этом случае будут отсортированы по возрастанию в порядке их дальности от выбранной точки.
Как в первом, так и во втором режиме поиска, в результате отображается список найденных объектов. Каждый
найденный объект в этом списке представляет собой гиперссылку. После нажатия
левой кнопкой мыши на каком-либо объекте, окно просмотра карты перемещается в область
выбранного объекта.
Поиск: позволяет по заданным критериям искать объекты на карте. В качестве критериев
для поиска можно указать слои, подкатегории объектов, типы, состояния, а также фрагменты имени, адреса или
комментария. Набор доступных объектов зависит от выбранных слоёв, и набор доступных типов и состояний — от
выбранных объектов. Имеется 2 варианта поиска: обычный (кнопка "Найти") и радиусный (кнопка "Найти ближайшие
к точке"). Если выбран 2-й вариант, то нужно будет указать точку карты, вблизи которой нужно найти объекты.
Найденные объекты в этом случае будут отсортированы по возрастанию в порядке их дальности от выбранной точки.
Как в первом, так и во втором режиме поиска, в результате отображается список найденных объектов. Каждый
найденный объект в этом списке представляет собой гиперссылку. После нажатия
левой кнопкой мыши на каком-либо объекте, окно просмотра карты перемещается в область
выбранного объекта.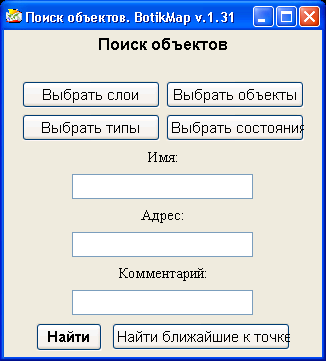
 Выбор масштаба: эта кнопка-меню позволяет непосредственно выбрать масштаб и является альтернативой инструменту
"Изменение масштаба" на левой панели инструментов (о нём ниже).
Выбор масштаба: эта кнопка-меню позволяет непосредственно выбрать масштаб и является альтернативой инструменту
"Изменение масштаба" на левой панели инструментов (о нём ниже).
 Выбор слоя: эта кнопка-меню позволяет выбрать верхний (рабочий) слой, не используя при этом Менеджер слоёв.
Выбор слоя: эта кнопка-меню позволяет выбрать верхний (рабочий) слой, не используя при этом Менеджер слоёв.
 Авторизация на сервере. Здесь нужно указать учётные данные: учётное имя абонента
(название организации), имя пользователя и пароль — точно так же, как на
Персональном Сайте Абонента.
Сразу после успешной авторизации начинается загрузка карты города.
Авторизация на сервере. Здесь нужно указать учётные данные: учётное имя абонента
(название организации), имя пользователя и пароль — точно так же, как на
Персональном Сайте Абонента.
Сразу после успешной авторизации начинается загрузка карты города.

 Отправка созданных или измененных объектов на сервер. Программа вычисляет какие из объектов были созданы, модифицированы или удалены с карты
и позволяет выполнить с ними различные действия: записать на сервер, удалить в редакторе, удалить на сервере или восстановить с сервера.
Отправка созданных или измененных объектов на сервер. Программа вычисляет какие из объектов были созданы, модифицированы или удалены с карты
и позволяет выполнить с ними различные действия: записать на сервер, удалить в редакторе, удалить на сервере или восстановить с сервера.
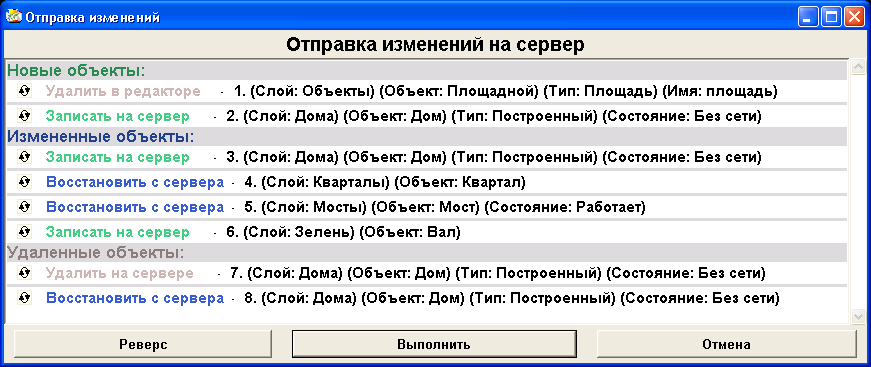
 Отображение миникарты, которая представляет собой уменьшенную копию основной карты
и позволяет легко перемещаться по основной карте щелчками мыши по миникарте.
Миникарту можно разместить в любом углу основной карты, нажав на соответствующую кнопку
в углу самой миникарты (на данном примере миникарта расположена в верхнем левом углу
основной карты).
Отображение миникарты, которая представляет собой уменьшенную копию основной карты
и позволяет легко перемещаться по основной карте щелчками мыши по миникарте.
Миникарту можно разместить в любом углу основной карты, нажав на соответствующую кнопку
в углу самой миникарты (на данном примере миникарта расположена в верхнем левом углу
основной карты).
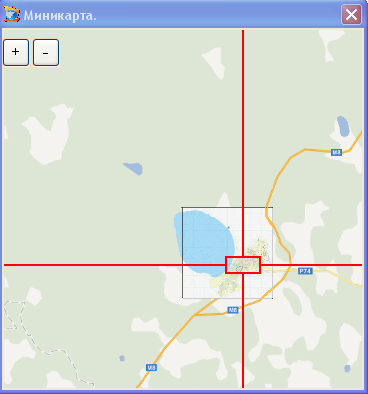
 Делает снимок экрана.
Делает снимок экрана.
 Отображение или скрытие альтернативной карты Переславля. Тип карты (спутниковая или схематическая)
можно выбрать через селектор "Карты местности".
Для перемещения такой карты вверх-вниз-влево-вправо
можно использовать сочетания клавиш Ctrl+Alt+Up/Down/Left/Right.
Это может понадобиться для приведения в соответствие векторных объектов карты BotikMap
и объектов на альтернативной (напр. спутниковой) карте.
Отображение или скрытие альтернативной карты Переславля. Тип карты (спутниковая или схематическая)
можно выбрать через селектор "Карты местности".
Для перемещения такой карты вверх-вниз-влево-вправо
можно использовать сочетания клавиш Ctrl+Alt+Up/Down/Left/Right.
Это может понадобиться для приведения в соответствие векторных объектов карты BotikMap
и объектов на альтернативной (напр. спутниковой) карте.
 Выбор объекта: позволяет выделить один или несколько объектов. Выделение осуществляется несколькими способами:
Выбор объекта: позволяет выделить один или несколько объектов. Выделение осуществляется несколькими способами:
 Изменение масштаба: этот инструмент меняет масштаб просмотра карты (зум). Щелчёк левой кнопкой в каком-либо
месте карты делает увеличение, а правой — уменьшение масштаба относительно выбранной точки (она становится
центральной точкой экрана). Всего существует 7 уровней масштабирования: 1-й самый мелкий, 7-й — самый крупный.
Выбрать масштаб можно также с помощью меню "Выбор масштаба" на верхней панели инструментов.
Изменение масштаба: этот инструмент меняет масштаб просмотра карты (зум). Щелчёк левой кнопкой в каком-либо
месте карты делает увеличение, а правой — уменьшение масштаба относительно выбранной точки (она становится
центральной точкой экрана). Всего существует 7 уровней масштабирования: 1-й самый мелкий, 7-й — самый крупный.
Выбрать масштаб можно также с помощью меню "Выбор масштаба" на верхней панели инструментов.
 Инструмент "рука" для перемещения по карте. Нажатие и удержание левой кнопки мыши "захватывает" карту, движение
мышью перемещает карту в нужном направлении, а отпускание левой кнопки мыши "отпускает" и карту.
Инструмент "рука" для перемещения по карте. Нажатие и удержание левой кнопки мыши "захватывает" карту, движение
мышью перемещает карту в нужном направлении, а отпускание левой кнопки мыши "отпускает" и карту.
 Добавление/Удаление узлов: позволяет добавлять новые или удалять старые узлы у площадных или линейных объектов.
Чтобы создать узел на выбранном ребре, нужно щёлкнуть левой клавишей мыши на начальном узле этого ребра.
При этом новый узел создаётся ровно посередине между начальным и конечным узлами выбранного ребра. Для удаления
узла нужно щёлкнуть на нём правой клавишей мыши.
Добавление/Удаление узлов: позволяет добавлять новые или удалять старые узлы у площадных или линейных объектов.
Чтобы создать узел на выбранном ребре, нужно щёлкнуть левой клавишей мыши на начальном узле этого ребра.
При этом новый узел создаётся ровно посередине между начальным и конечным узлами выбранного ребра. Для удаления
узла нужно щёлкнуть на нём правой клавишей мыши.
 Изменение сглаживания: этот инструмент позволяет включить или отключить сглаживание углов у линейных
или площадных объектов. Сглаживание осуществляется при помощи кривых Безье.
Изменение сглаживания: этот инструмент позволяет включить или отключить сглаживание углов у линейных
или площадных объектов. Сглаживание осуществляется при помощи кривых Безье.