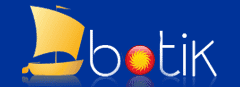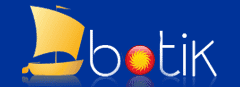|
Чтобы получать и отправлять электронные письма с Вашего компьютера,
подключенного к СТ "Ботик", необходимо после
установки на него почтовой программы создать в этой программе новую учетную запись (в
почтовой программе The Bat вместо термина "учетная
запись" используется термин "почтовый
ящик"). Если на Вашем компьютере электронной почтой будут
пользоваться несколько человек, то надо создать несколько новых учетных
записей. Затем учетные записи следует настроить на
получение электронных писем с почтового сервера СТ "Ботик" mail.botik.ru и отправку писем на
этот сервер.
Имеются некоторые особенности при
настройке учетных записей в двух следующих
случаях:
- Ваш компьютер установлен в городе и является
подключением СТ "Ботик", то есть его
IP-адрес принадлежит СТ "Ботик";
- Вы желаете получать/отправлять электронную почту с
компьютера, находящегося вне города, не
являющегося подключением СТ "Ботик"
(IP-адрес компьютера не принадлежит СТ "Ботик").
Это может быть, например, ноутбук, который
используется во время командировки.
В любом случае для настройки учетных записей
Вам потребуются параметры конфигурации Вашего
подключения к СТ "Ботик", которые Вы можете
найти самостоятельно в вашем персональном веб-интерфейсе Nadmin::Абоненту. О том, как это
сделать, см. страницу "Подключения
Абонента" из "Руководства пользователя
Nadmin::Абоненту".
На рис. 1 показан пример такой страницы, содержащей параметры конфигурации подключения с
условным именем aaabbb
в домене pereslavl.ru. Причем, на рисунке показана только та часть страницы,
которая содержит параметры для конфигурации почтовых программ, использующих
протокол SMTP для отправки почты и протоколы POP3/IMAP для приема
почты.
 |
Рис. 1. Пример
страницы с параметрами для
конфигурации почтовых программ, использующих
протоколы SMTP+POP3/IMAP |
Прежде чем переходить к описанию порядка настройки учетных записей в
почтовых программах, заметим, что описываемую ниже настройку
целесообразно выполнять, например, для Вашего ноутбука,
которым Вы пользуетесь и в городе, и за его
пределами, используя GPRS-доступ с мобильного телефона
или наладонника. В том же случае, если Вы желаете
получать/отправлять почту с чужого компьютера,
IP-адрес которого не принадлежит СТ "Ботик", рекомендуем
Вам не заводить и
не настраивать новые учетные записи, а
пользоваться веб-интерфейсом к Вашей почте на сервере mail.botik.ru, который
доступен по адресу
https://roundcube.botik.ru/.
Напоминаем, что при входе в почтовый
веб-интерфейс roundcube.botik.ru/ надо
использовать имя пользователя на сервере и пароль для доступа,
указанные на странице с параметрами конфигурации вашего подключения
(см. Рис. 1).
В показанном на Рис. 1 примере:
- имя пользователя — *%aaabbb.pereslavl.ru
- пароль — d45yAQ4QeP
Далее рассмотрим порядок настройки учетных записей (почтовых ящиков) для
разных почтовых программ.
- Создание почтового ящика в почтовой
программе The Bat и его настройка на почтовый сервер
mail.botik.ru для отправки и получения писем с
компьютера, установленного в городе и
подключенного к СТ "Ботик"
- Создание почтового ящика в почтовой
программе The Bat и его настройка на почтовый сервер
mail.botik.ru для отправки и получения писем с
компьютера, находящегося вне города и не
являющегося подключением СТ "Ботик"
- Создание учетной записи в почтовых
программах Outlook Express и Microsoft Outlook 2000 и ее настройка
на почтовый сервер mail.botik.ru для отправки и
получения писем с компьютера, установленного в
городе и подключенного к СТ "Ботик"
- Создание учетной записи в почтовых
программах Outlook Express и Microsoft Outlook 2000 и ее настройка
на почтовый сервер mail.botik.ru для отправки и
получения писем с компьютера, находящегося вне
города и не являющегося подключением
СТ "Ботик"
1. Создание почтового ящика в почтовой
программе The Bat и его настройка на почтовый сервер
mail.botik.ru для отправки и получения писем с
компьютера, установленного в городе и
подключенного к СТ "Ботик"
Загрузите программу The Bat. При описании настройки учетной записи в этой почтовой программе будем
пользоваться принятым в ней термином "почтовый ящик".
Для
создания нового почтового ящика для
пользователя с именем, например, Vasya Vasin
в почтовой программе The Bat, установленной на компьютере с именем aaabbb.pereslavl.ru, надо
выполнить следующую последовательность
действий.
| 1. Сначала надо задать имя почтового
ящика для пользователя Vasya Vasin и указать его
месторасположение, то есть каталог на диске, в котором будет создан
почтовый ящик.
Для этого в меню программы The Bat надо выбрать пункт "Ящик" ==>
"Новый почтовый ящик". В результате на
экране появится первое окно мастера создания
нового почтового ящика (см. Рис. 2).
В этом окне в поле "Название ящика" надо ввести имя
нового почтового ящика — Vasya Vasin.
При
выборе каталога почтового ящика без особой
необходимости советуем не менять параметр <по
умолчанию>, оставить все, как есть и
для продолжения настройки просто
щелкнуть кнопку Далее. |
|
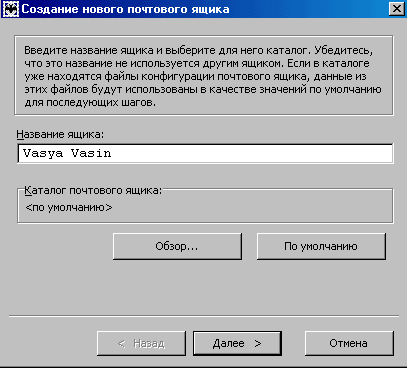 |
Рис. 2 Окно ввода
имени нового почтового ящика
|
|
2. В следующем окне надо ввести личные
данные владельца нового почтового ящика (см.
Рис. 3):
- Имя владельца почтового ящика, которое будет
подставляться в исходящие письма в поле "От
кого:" (From:). Например, можно использовать такое имя
владельца — "Vasily V. Vasin".
Имя владельца может отличаться от имени почтового ящика.
- Электронный адрес (Адрес e-mail), который состоит из имени
компьютера, на котором настраивается почтовая программа, символа "@" и
имени домена, к которому принадлежит компьютер владельца почтового
ящика. Смотрим на страничку с распечаткой параметров конфигурации (для нашего примера
см. Рис. 1):
имя компьютера —
aaabbb
домен —
pereslavl.ru
Таким образом, электронный адрес будет выглядеть так: aaabbb@pereslavl.ru
- Название организации владельца почтового ящика, например "Дом"
Если Вы переписываетесь с людьми из других стран, то желательно
заполнить перчисленные поля
латинскими буквами. |
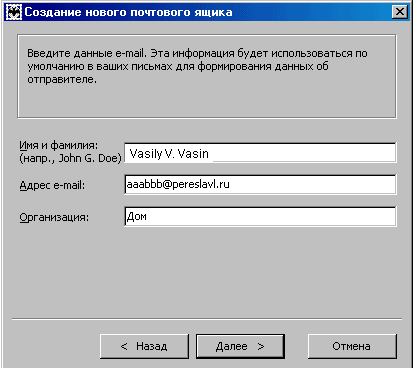 |
Рис. 3 Окно ввода личных
данных владельца ящика
|
|
| 3. Далее, в следующем окне мастера
настройки почтового ящика (см. Рис. 4) надо указать адреса серверов для
приема и отправки электронной почты, то есть адреса сервера
исходящей почты — SMTP-сервера и сервера входящей
почты — POP3-сервера.
В данном случае будет рассмотрена настройка почтовой программы на работу
с сервером по протоколу POP3, но Вы можете также использовать протокол
IMAP. В случае IMAP настройка приема почты не будет значительно
отличаться. С отличиями в использовании протоколов POP3 и IMAP Вы можете
познакомиться на странице <В
чем отличие POP3 от IMAP>.
Адреса серверов и другие параметры Вы найдете на страничке с распечаткой параметров
конфигурации (см. Рис. 1):
- сервер исходящей почты (outgoing mail, SMTP) mail.botik.ru
- сервер входящей почты (incoming mail, POP3) mail.botik.ru
|
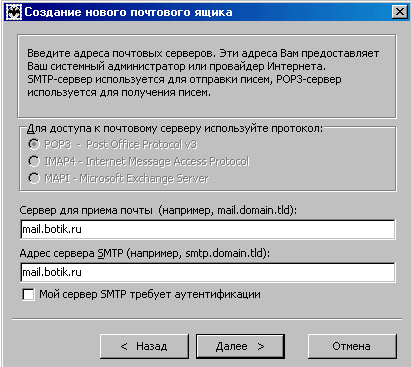 |
Рис. 4. Окно ввода адресов SMTP
и POP3 серверов
|
|
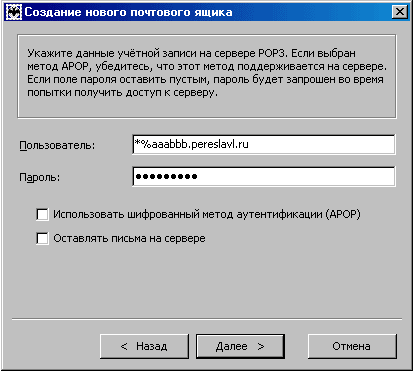 |
Рис. 5. Окно ввода данных
для доступа к входящей почте
|
4. После заполнения адресов почтовых серверов,
надо будет ввести логин и пароль для доступа к
входящей почте (см. Рис. 5), то есть данные
учетной записи на сервере POP3 .
Смотрим страницу с настройками конфигурации (см. Рис. 1):
- имя пользователя на сервере mail.botik.ru (login name,
учетная запись) — *%aaabbb.pereslavl.ru
- пароль для доступа к входящей почте на сервере
mail.botik.ru — d45yAQ4QeP.
Обратите внимание на то, что при вводе пароля, на
экране он будет отображаться точками. Это
типовой прием, служащий для обеспечения
безопасности, чтобы посторонние люди не смогли увидеть Ваш пароль и получить доступ к
Вашей почте.
Ниже полей для ввода имени пользователя и пароля на этой странице находятся два
флажка,
позволяющие выбирать следующие опции:
- Использовать шифрование при передаче пароля
(APOP);
- Оставлять письма на сервере.
При использовании шифрованного метода
аутентификации APOP Ваш пароль к почтовому
ящику на mail.botik.ru передается не в открытом виде,
а шифруется. На почтовом сервере mail.botik.ru
поддерживается режим шифрования пароля, поэтому, если Вы хотите
использовать шифрованный метод передачи пароля, можно установить первый
флажок.
Если Вы хотите получать одну и ту же почту более
чем на одном компьютере — стоит установить второй флажок
"Оставлять письма на сервере". В этом случае
Ваша корреспонденция будет оставаться на
сервере mail.botik.ru после ее получения Вами. Только помните, что в Регламенте
предоставления услуг СТ "Ботик"
написано (см. текст
Регламента из вашего комплекта
Абонентских документов - файл nadmin.pdf),
что использовать почтовый ящик на сервре mail.botik.ru
нужно только для временного хранения
почты и следует регулярно (не реже одного раза в неделю) удалять с сервера
полученные письма.
Оператор СТ "Ботик" оставляет за собой
право без уведомления Абонента удалять из его почтового ящика входящие письма
через 4 недели после их прихода. |
| 5. Наконец, появляется окно с
сообщением о том, что первоначальная настройка
почтового ящика завершена и программа установки
предлагает посмотреть или изменить некоторые
дополнительные параметры.
Мы рекомендуем
пропустить этот шаг (выбрать переключатель Нет),
щелкнуть кнопку Готово и перейти непосредственно к работе с
почтовой программой The Bat! |
|
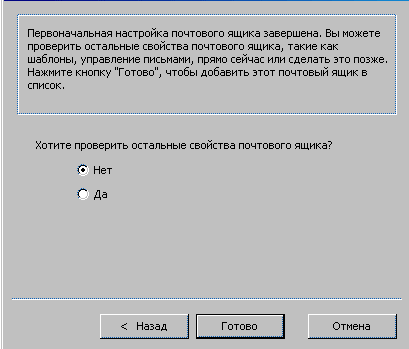 |
Рис. 6. Окно завершения
настройки почтового ящика в программе The Bat
|
|
2. Создание почтового ящика в
почтовой программе The Bat и его настройка на
почтовый сервер mail.botik.ru для отправки и получения
писем с компьютера, находящегося вне города и не
являющегося подключением СТ "Ботик"
Если Вы настраиваете почтовый ящик в почтовой
программе The Bat, установленной на компьютере, не
являющемся подключением к СТ "Ботик", и
намереваетесь на этом компьютере только получать почту, то никаких
дополнительных настроек, кроме тех, которые были
описаны в п. 1 не потебуется.
Если же Вам нужно
будет и отправлять почту с этого компьютера, то
надо дополнительно включить режим аутентификации. Для этого
сделайте следующее.
| 1. В списке почтовых ящиков, созданных на
Вашем компьютере, выберите имя настраиваемого ящика (например ящика с
именем Vasya Vasin —
см. рис. 7) и в меню "Ящик" почтовой
программы The Bat выберите пункт "Свойства почтового ящика". |
|
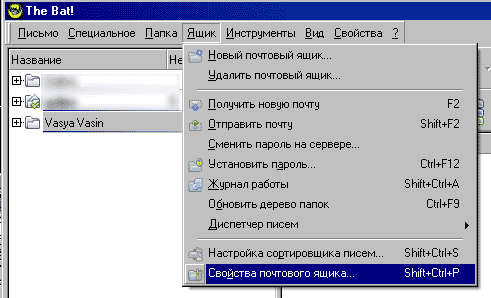 |
Рис. 7.
|
|
| 2. В открывшемся окне "Свойства почтового
ящика" (см. Рис. 8) выберите свойство Транспорт и,
затем, щелкните по кнопке Аутентификация в форме
Отправка почты (эта кнопка на рисунке 8
отмечена красным маркером). |
|
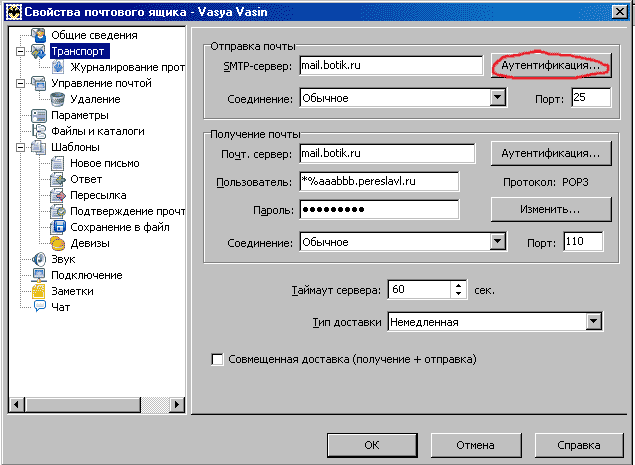 |
Рис. 8.
|
|
| 3. В открывшемся окне "Аутентификация при
отправке почты (SMTP)" установите флаг Аутентификация
SMTP и щелкните кнопку ОК
(см. Рис. 9) Теперь
Ваш почтовый ящик настроен на
отправку электронных писем на почтовый сервер
mail.botik.ru |
|
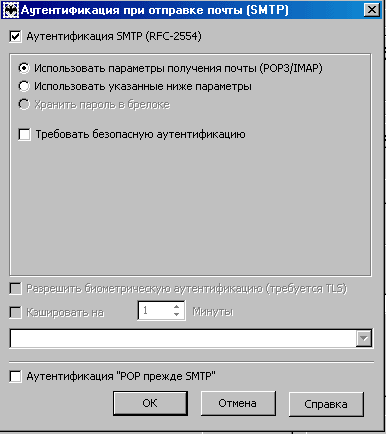 |
Рис. 9.
|
|
3. Создание учетной записи в почтовых
программах Outlook Express и Microsoft Outlook 2000 и ее настройка
на почтовый сервер mail.botik.ru для отправки и
получения писем с компьютера, установленного в
городе и подключенного к СТ "Ботик"
Для создания новой учетной записи для
пользователя с именем, например Vasya Vasin
в почтовых программах Outlook Express или Microsoft Outlook 2000 на
компьютере с именем aaabbb.pereslavl.ru, выполните следующую последовательность
действий.
Загрузите программу Outlook Express или Microsoft Outlook 2000 и
выберите в меню Сервис пункт Учетные
записи (см. рис. 10). Далее щелкните кнопку Добавить
и в открывшемся списке выберите опцию Почта... (см. рис.11).
|
 |
 |
Рис. 10 |
Рис. 11 |
На вашем экране откроется окно мастера
настройки учетной записи почтовой программы. Настройка учетной записи
выполняется следующим образом.
| 1. В окне Введите имя мастра настройки
учетной записи (см. Рис. 12) в поле "Выводимое имя" введите имя, под которым
Вы желаете вести переписку. Это имя будет отображаться в поле "От" у
получателей Ваших писем. Оно
может быть любым и никак не зависит от
параметров конфигурации вашего подключения, пример которых показан на Рис. 1. Если
Вы переписываетесь
с людьми из других стран, то желательно заполнить
это поле латинскими буквами.
В нашем примере будем использовать имя — Vasily
V. Vasin
После введения имени щелкните кнопку Далее.
|
|
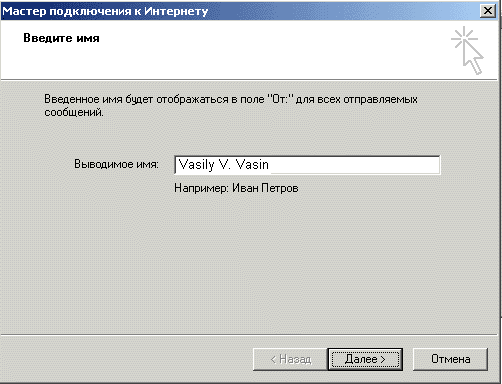 |
Рис. 12 Окно ввода имени
|
|
| 2. В следующем окне Адрес электронной
почты Интернета (см. Рис.13) введите электронный адрес, по которому
Вам будут отправляться сообщения. Он состоит из имени Вашего компьютера
(host name), символа "@" и имени домена, к которому принадлежим Ваш
компьютер. Смотрим на страницу с
параметрами конфигурации (в нашем примере см. Рис. 1):
имя машины — aaabbb
домен — pereslavl.ru
Таким образом, электронный адрес выглядит так: aaabbb@pereslavl.ru
.
Щелкните по кнопке Далее. |
|
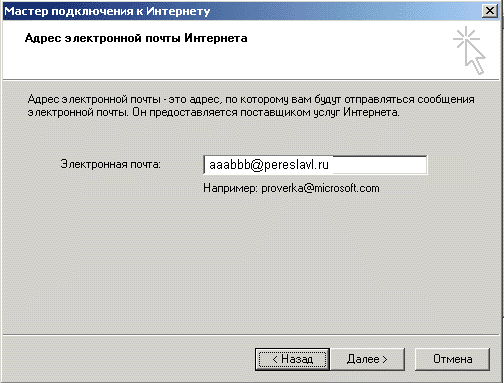 |
Рис. 13. Окно ввода имени
|
|
| 3. В следующем окне Серверы электронной
почты (см. Рис. 14) мастер настройки предлагает ввести адреса
серверов для приема и отправки электронной почты, то есть адреса сервера
исходящей почты — SMTP-сервера и сервера входящей почты — POP3-сервера.
В данном случае будет рассмотрена настройка почтовой программы на работу
с сервером по протоколу POP3, но Вы можете также использовать протокол
IMAP. В случае IMAP настройка приема почты не будет значительно
отличаться. С отличиями в использовании протоколов POP3 и IMAP Вы можете
познакомиться на странице <В
чем отличие POP3 от IMAP>.
Адреса серверов и другие параметры Вы
найдете на странице с параметрами конфигурации (в нашем примере см. Рис. 1):
- сервер исходящей почты (outgoing mail, SMTP) mail.botik.ru
- сервер входящей почты (incoming mail, POP3) mail.botik.ru
Щелкните по кнопке Далее. |
|
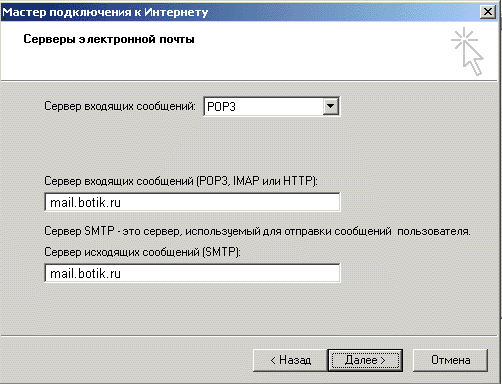 |
Рис. 14. Окно ввода адресов
SMTP и POP3 серверов
|
|
| 4. После заполнения адресов
почтовых серверов надо будет ввести логин и
пароль для доступа к входящей почте
(см. Рис. 15), то есть данные учетной записи на
сервере POP3.
Эти данные также берутся со страницы
с настройками конфигурации (Рис. 1). В рассматриваемом
нами примере:
- имя пользователя на сервере mail.botik.ru (login name,
учетная запись) —
*%aaabbb.pereslavl.ru
- пароль для доступа к входящей почте на сервере
mail.botik.ru — d45yAQ4QeP.
Обратите внимание на то, что при вводе пароля на экране
он будет отображаться звездочками (*). Это типовой
прием, служащий для обеспечения безопасности,
чтобы посторонние люди не смогли увидеть Ваш пароль и
получить доступ к Вашей почте. |
|
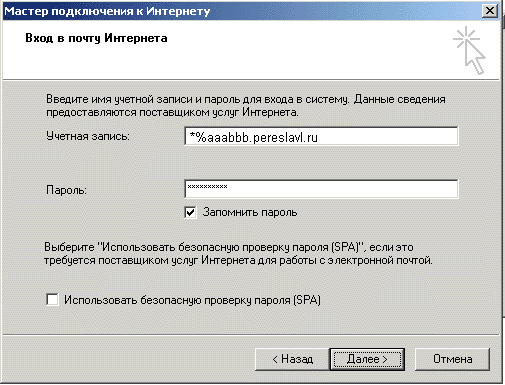 |
Рис. 15. Окно ввода
данных для доступа к входящей почте
|
|
| 5. Наконец, появляется окно с
сообщением о том, что первоначальная настройка
учетной записи завершена и мастер установки
предлагает сохранить введенные параметры
щелчком по кнопке Готово
(см. Рис. 16). |
|
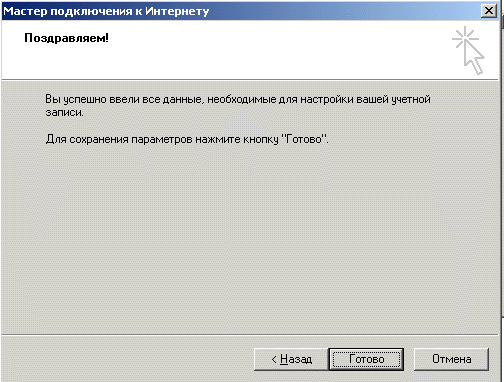 |
Рис. 16 Окно завершения
настройки учетной записи
|
|
| 6. Если на Вашем компьютере электронной
почтой будут пользоваться несколько человек и Вы создадите,
соответственно, несколько учетных записей, то для удобства работы с
ними можно переименовать названные по умолчанию
учетные записи: mail.botik.ru, mail.botik.ru(1) и т.д., присвоив им
другие имена. Для этого
в меню "Сервис" почтовой программы выберите пункт "Учетные
записи", выберите из списка учетных записей ту,
которую хотите переименовать, и щелкните кнопку Свойства.
(см. Рис. 17) |
|
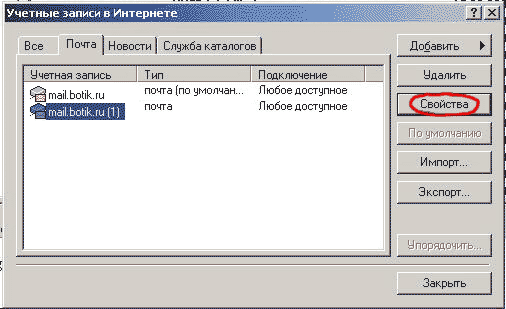 |
Рис. 17. Выбор учетной
записи для переименования
|
|
| 7. В открывшемся окне Свойства введите
новое имя учетной записи вместо имени,
присвоенного ей почтовой программой по умолчанию, например —
Vasya Vasin (см.
Рис. 18). Щелкните по кнопке ОК
Теперь можно переходить к работе с почтой в Outlook
Express или Microsoft Outlook 2000. |
|
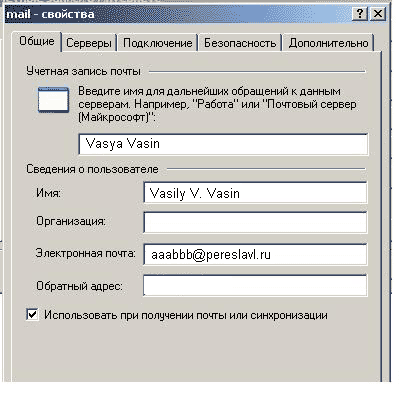 |
Рис. 18. Окно ввода адресов
SMTP и POP3 серверов
|
|
4. Создание учетной записи в почтовых
программах Outlook Express и Microsoft Outlook 2000 и ее настройка
на почтовый сервер mail.botik.ru для отправки и
получения писем с компьютера, находящегося вне
города и не являющегося подключением
СТ "Ботик"
Если Вы настраиваете учетную запись в почтовой
программе Outlook Express или Microsoft Outlook 2000,
установленной на компьютере, не являющемся
подключением к СТ "Ботик", и намереваетесь
только получать почту, то никаких дополнительных
настроек, кроме тех, которые были описаны в п. 3 не
потребуется.
Если же Вам нужно будет отправлять
почту с этого компьютера, то надо провести
дополнительные настройки и включить режим
аутентификации. Для этого сделайте следующее.
| 1. В меню "Сервис" почтовой
программы выберите
пункт "Учетные записи" (см. Рис. 19) |
|
 |
Рис. 19.
|
|
| 2. В окне "Учетные записи в
Интернете" в списке учетных записей (почтовых
ящиков) выберите имя почтового ящика, например
Vasya Vasin (см. Рис. 20), с которого Вы хотите
отправлять почту, и щелкните кнопку Свойства.
|
|
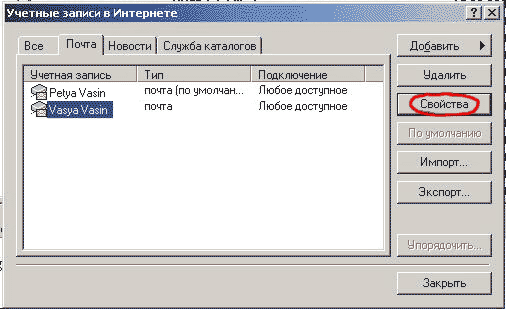 |
Рис. 20.
|
|
3. В окне "Свойства" выберите
вкладку "Серверы" и установите флажки
(см. Рис. 21):
- Использовать безопасную проверку пароля
(SPA);
- Проверка подлинности пользователя
Затем щелкните кнопку Настройка для
настройки сервера исходящей почты. |
|
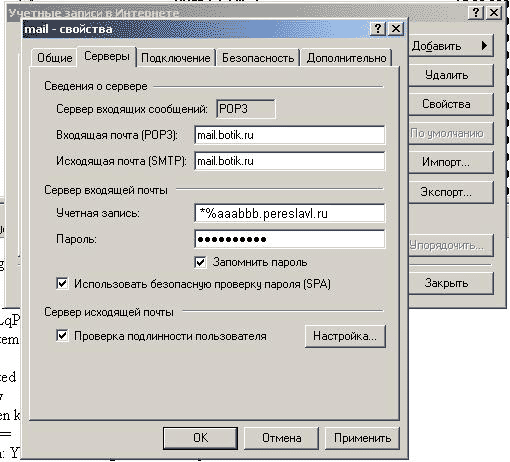 |
Рис. 20.
|
|
| В окне настроек сервера исходящей почты
установите переключатель Как на
сервер входящей почты (см. Рис. 21). Щелкните
кнопку OK
Ваша учетная запись настроена на отправку
электронных писем на почтовый сервер mail.botik.ru |
 |
Рис. 21.
|
|
| Имейте в виду, что при первом
после настройки входе в Outlook Express (Microsoft Outlook
2000) появится окно (см. Рис 22), в которое надо
будет ввести имя пользователя (User Name) и пароль
(Password) доступа к серверу mail.botik.ru, которые указаны на странице
с параметрами конфигурации Вашего подключения (см. Рис. 1). В
примере, который мы рассматриваемом в этом
описании:
- имя пользователя на сервере mail.botik.ru (login name,
учетная запись) —
*%aaabbb.pereslavl.ru
- пароль для доступа к входящей почте на сервере
mail.botik.ru — d45yAQ4QeP.
После ввода имени и пароля щелкните кнопку ОК.
Теперь Вы можете не только получать почту с
почтового сервера mail.botik.ru, но и отправлять ее. |
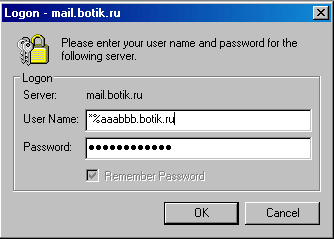 |
Рис. 22.
|
|
Последняя редакция
29.07.2024 |