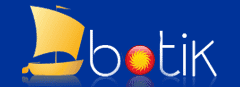
ОТВЕТЫ НА
ЧАСТО ЗАДАВАЕМЫЕ ВОПРОСЫ:
[Главная страница сайта проекта
"Ботик"] [Полный
список вопросов]
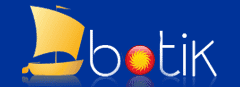 |
ОТВЕТЫ НА
ЧАСТО ЗАДАВАЕМЫЕ ВОПРОСЫ: |
|
Для обеспечения эффективного обслуживания заявок Абонента персоналом Оператора, необходимо, чтобы в материалах, присоединяемых пользователями Абонентов СТ "Ботик" к заявкам с жалобами на различные технические проблемы, содержались корректные параметры конфигурации ваших подключений (имена подключений; имена доменов, к которым принадлежат подключения; IP-адреса подключений). Корректные параметры — это такие параметры, которые зарегистрированы в системе BotikNadmin для конкретного подключения Абонента. Так, если, например, ваше подключение зарегистрировано в системе BotikNadmin под именем chita в домене pereslavl.ru, то именно эти имена должны быть установлены в соответствующих настройках операционной системы, под управлением которой работает ваш компьютер. Особенно это обстоятельство важно для правильного составления отчетов программой BotikTester, формируемых в результате проверки качества связи на подключении Абонента. При обнаружении ненадлежащего качества связи, BotikTester только тогда сформирует правильный отчет, когда в настройках операционной системы установлены корректные значения имени и домена вашего компьютера. В этом случае при отсылке отчета электронной почтой непосредственно из BotikTester-а автоматически будет создана заявка на обслуживание вашего подключения группой технической поддержки СТ "Ботик". Корректные параметры конфигурации вашего подключения можно узнать двумя способами:
Далее рассмотрим, как выполнить установку имени подключения и имени домена в операционных системах Windows XP и Windows Vista. Установка имен компьютера и домена в ОС Windows XP1. Правым щелчком по значку Мой компьютер на Рабочем столе откройте контекстное меню, в котором выберите команду Свойства — см. Рис. 2. В результате откроется окно <Свойства системы> — см. Рис. 3. Во вкладке Имя компьютера щелкните по кнопке Изменить, которая на Рис. 3 отмечена красным маркером.
2. В открывшемся окне <Изменение имени компьютера> в поле Имя компьютера введите зарегистрированное в системе BotikNadmin имя вашего подключения — см. пример на Рис. 4. Если в полном имени компьютера в окне <Изменение имени компьютера> указано неправильное имя домена, то для изменения имени домена щелкните по кнопке Дополнительно, отмеченной на рис. 4 красным маркером.
3. В открывшемся окне <DNS-суффикс и NetBIOS-имя компьютера> — см. Рис. 5 введите в соответствующее поле имя домена, в котором зарегистрировано ваше подключение в системе BotikNadmin, и щелкните кнопку ОК. Обратите внимание на то, что кнопка ОК станет доступна для щелчка только в том случае, если вы выполнили изменения в поле Основной DNS-суффикс этого компьютера.
Установка имен компьютера и домена в ОС Windows Vista1. Правым щелчком по значку Мой компьютер на Рабочем столе откройте контекстное меню, в котором выберите команду Свойства — см. Рис. 6.
2. В результате откроется окно <Просмотр основных сведений о вашем компьютере> — см. Рис. 7. В блоке Имя компьютера, имя домена и параметры рабочей группы щелкните по кнопке Изменить параметры, которая на Рис. 7 отмечена красным маркером. ОС Windows Vista потребует разрешение на продолжение дальнейших действий — щелкните Продолжить.
3. В результате откроется окно <Свойства системы> — см. Рис. 8. Во вкладке Имя компьютера щелкните по кнопке Изменить, которая на Рис. 8 отмечена красным маркером.
4. В открывшемся окне Изменение имени компьютера в поле Имя компьютера введите зарегистрированное в системе BotikNadmin имя вашего подключения — см. пример на Рис. 9. Если в полном имени компьютера в окне <Изменение имени компьютера> указано неправильное имя домена, то для изменения имени домена щелкните по кнопке Подробнее, отмеченной на рис. 9 красным маркером.
5. В открывшемся окне <DNS-суффикс и NetBIOS-имя компьютера> — см. Рис. 10 введите в соответствующее поле имя домена, в котором зарегистрировано ваше подключение в системе BotikNadmin и щелкните кнопку ОК. Обратите внимание на то, что кнопка ОК станет доступна для щелчка только в том случае, если вы выполнили изменения в поле Основной DNS-суффикс этого компьютера.
Последняя редакция 29.07.2024 |
|